Selecting a Data-source |
|
When creating a Business Measure, select a data-source on which you want to build a Business Measure to measure an aspect that is used to assess business performance.
- Select KPI or Graph option from Business Measure For field:OptionAction
KPI If you need the Business Measure in form of a KPI, where the monitored result will be a single value, select the KPI option. The Business Measure, of type KPI, can be consumed in the KPI Editor for closed-loop monitoring. Here, based on the defined objectives, conditions and actions can be set and on meeting of the condition, Action can be triggered.
Note: If you choose the Web Service as the data-source, and want to view the Web service in the form of a KPI, you have to create the output in the format as shown here:<tuple> <old> <business element name> <aggregate value name>0</aggregate value name> </business element name> </old> </tuple>
For example:<tuple><old><employee><employeeCount>0</employeeCount></employee></old></tuple>Graph If you need the measure in form of a Graph, where the monitored result will be in form of Series (X-axis) and Category (Y-axis), select the Graph option. The X-axis denotes the Group by in the query where as the Y-axis denotes the aggregated or calculated value. The Business Measure, of type Graph, can be consumed in the Dashboard Designer (XForm) for creating a view. It is mandatory to specify Group by field for the Graph option.
Note: If you have chosen the Web Service option as a data-source, you have to create the output of Graph in the tuple-old (Transactional) format or in a predefined xml Graph output format as shown here:<category><name>Y-Axis group name</name><series><name>group name to be plotted in x-axis</name><value>group value to be plotted in y-axis</value></series></category>
For example:<category><name>Count of Orders per Customer</name><series><name>Buchanan</name><value>5</value></series><series><name>Callahan</name><value>8</value></series><series><name>Davolio</name><value>1</value></series></category>
Graphical representation of the above xml output format: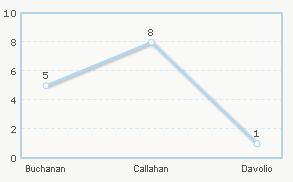
- Select the Datasource; Process Monitoring Object or Enterprise Data Object or Web Service or Business Measure from Create Measure From drop-down.
Note: You can create a Business Measure using Standard Measures related to Process and Activity. Refer Functions of Measurefor detailed description of the Standard Business Measures.OptionDescriptionWeb Service If you select Web Service, the Select Web Service field appears with
 . Click
. Click  . In the Select Webservice dialog that appears select the required Web service.
. In the Select Webservice dialog that appears select the required Web service.
Note:- Web services having schema with prefixes other than 'xsd', are not supported in Business Measure.
- While creating a Business Measure on top of a Web service, if you need data to be monitored with respect to a time-frame, you should have 'startTime' and 'endTime' as the input parameters of datatype - 'datetime'.
- You cannot create a Business Measure with UDDI Web services.
Process Monitoring Object If you select Process Monitoring Object, a query will be built on the attributes of the selected Process Monitoring Object. By default, the selection of Process Monitoring Object option appears on the screen. Click  corresponding to Select Monitoring Object. In the Select Monitor Object dialog that appears, select the required Process Monitoring Object.In the 'Monitor based on' column that gets activated, you need to specify whether you want monitor data based on process or activity start-time and end-time both or independently with only process or activity start-time or end-time. While modeling the Process Monitoring Object if you have chosen theMonitor Activity check box, then the time would apply for activity, that is, whether you want to do monitoring based on activity start-time and end-time both or activity start-time independently or activity end-time independently. This concept is explained with the help of examples. This is also applicable incase while modeling the Process Monitoring Object you have not selected the Monitor Activity check box, then you have to specify Process start-time and end-time.
corresponding to Select Monitoring Object. In the Select Monitor Object dialog that appears, select the required Process Monitoring Object.In the 'Monitor based on' column that gets activated, you need to specify whether you want monitor data based on process or activity start-time and end-time both or independently with only process or activity start-time or end-time. While modeling the Process Monitoring Object if you have chosen theMonitor Activity check box, then the time would apply for activity, that is, whether you want to do monitoring based on activity start-time and end-time both or activity start-time independently or activity end-time independently. This concept is explained with the help of examples. This is also applicable incase while modeling the Process Monitoring Object you have not selected the Monitor Activity check box, then you have to specify Process start-time and end-time.Enterprise Data Object If you select Enterprise Data Object, a query will be built on the attributes of the selected EDO. In the Select Enterprise Data Object drop-down that appears, select the required EDO. Business Measure If you select Business Measure option, Select Business Measures field gets enabled with
 . Click
. Click  . Select Business Measures dialog box appears, and you have to select more than one Business Measures whose response has some common data and then create a single composite Business Measure. Click OK.
. Select Business Measures dialog box appears, and you have to select more than one Business Measures whose response has some common data and then create a single composite Business Measure. Click OK.
Note:- You cannot combine Business Measures of type 'KPI' and 'Graph'.
- You cannot build expression on the chosen Business Measures because it just combines the response of more than one Business Measures.
A composite Business Measure is required if you want to combine data from one or more Business Measures (type: Graph) and view it. For visualization, you can combine the data either in series (X-axis) or in category (Y-axis).
Choose the relevant Dates option to monitor the data over from Monitor based onfield:
|
Option
|
Action
|
|---|---|
| Process Dates option or Activity Dates option |
|
| Business Dates option |
For example: In the 'Order to Cash' process, you can select 'Shipped date' as one of the attributes and use it as business date while creating a business measure which can give you Count of orders based on Shipped date. This means a query can be built irrespective of process or activity start or end time.
|
The Datasource is selected as first step in creating a Business Measure.
After you complete this task: Click Next to build a query as the second step in the creation of business measure. The Build Query page appears displaying all the attributes, of the already selected Process Monitoring Object or EDO, under the Attributes column, Expressions and query clauses.
Note: If you are creating Business measure with 'Web service' or 'Business Measure' data-source, you just need to specify Web service definition set details in second step.